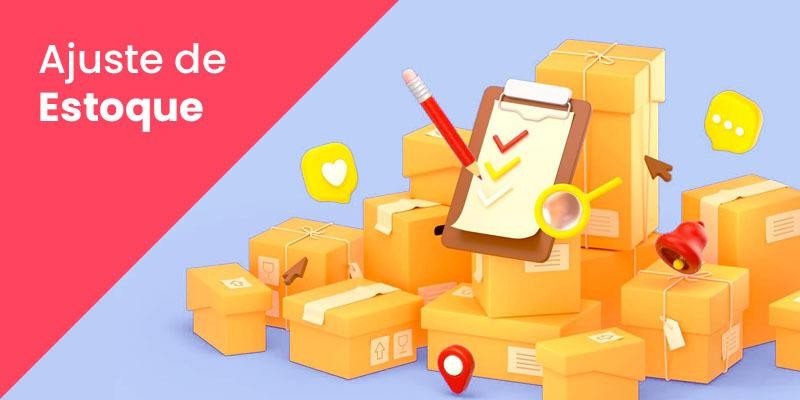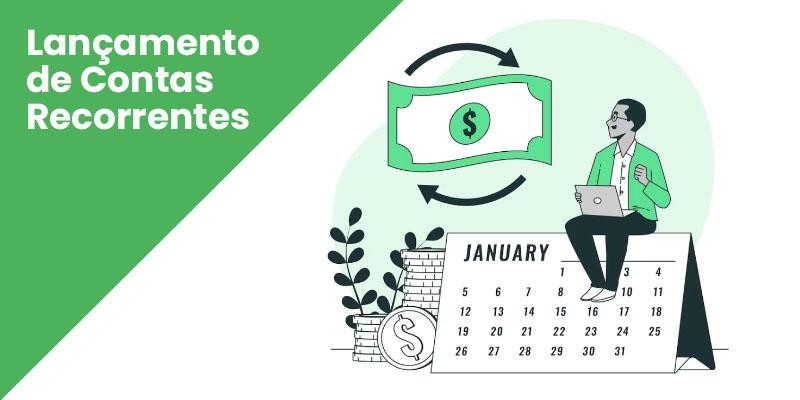Como Cadastrar Produtos no Jueri
O cadastro de produtos é uma das etapas primordiais de qualquer negócio.

Publicado por Mídia Interativa
em
Conheça o sistema ideal para consignação, varejo e atacado
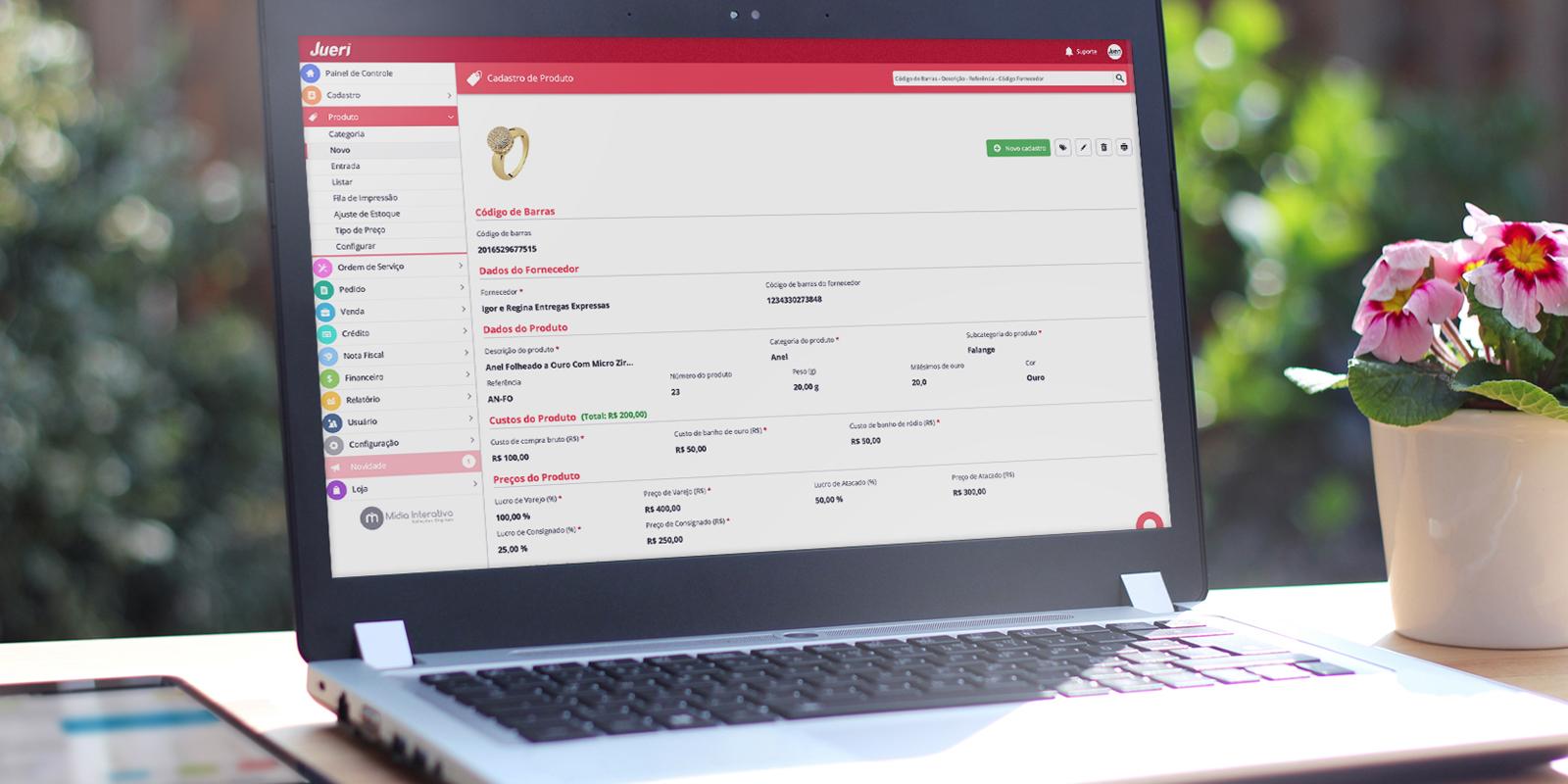
O cadastro de produtos é uma das etapas primordiais de qualquer negócio. Afinal, a partir dele diversas operações são viabilizadas, como o controle de estoque, de venda, de compras e até mesmo o cálculo fiscal. Um bom cadastro permite, ainda, que o custo dos produtos seja determinado de maneira correta, auxiliando na lucratividade.
Pensando na gestão empresarial mais eficiente possível, o Jueri criou em seu sistema um campo específico para o cadastro de produtos. No tutorial de hoje, ensinamos o passo-a-passo do cadastramento.
CADASTRANDO UM PRODUTO NO JUERI
1) Selecione o “Cadastro de Produto”
O primeiro passo é acessar a página do sistema com seu login e senha. Com a tela Painel de Controle aberta, selecione a opção “Produto” no menu lateral esquerdo. Depois, clique sobre a opção “Cadastro de Produto”.
2) Clique no botão “Novo cadastro”
Com a aba “Cadastro de Produto” aberta, clique no botão verde “Novo cadastro” que está no canto superior direito da tela. Ao lado dele, existem outros botões de atalho (já já iremos explicá-los).
3) Insira a foto do produto
Uma das facilidades do Jueri é permitir que o produto seja cadastrado com foto, ajudando na identificação rápida das peças. Para inserir a imagem, clique no ícone do canto superior esquerdo. O sistema, então, lhe dará duas opções: escolher uma foto já salva em seu computador ou tirar uma foto nova com o auxílio da webcam. Depois de selecionada a melhor opção, o Jueri salva a imagem junto ao cadastro.
4) Gere o código de barras
Logo abaixo da foto do produto está o “Código de Barras”. O código de barras pode ser gerado automaticamente pelo sistema ou, se preferir, manualmente.
5) Insira os dados do fornecedor
Os fornecedores dos produtos são identificados no campo “Dados do Fornecedor” de duas maneiras: por nome e por código de barras. Isso facilita a referência e a busca pelo sistema.
6) Insira os dados do produto
Logo abaixo dos dados do Fornecedor, estão os “Dados do Produto”. São 8 as informações que podem ser cadastradas.
- Descrição do produto
- Categoria do produto
- Subcategoria do produto
- Referência
- Número do produto
- Peso em gramas
- Milésimos de ouro
- Cor
Obviamente, essas categorias foram pensadas especialmente para as semijoias, contemplando todas as suas características principais. Procure ser preciso e padronizado na inserção desses dados pois, quanto mais organizados e claros, mais facilitarão a gestão.
7) Calcule os custos do produto
No campo “Custos do Produto” você poderá calcular de maneira rápida e simples o preço de custo da peça. Basta inserir os dados de “Custo de compra bruto”, “Custo de banho de ouro”, e “Custo de banho de ródio”.
8) Calcule o preço do produto
Depois de calcular o custo da peça, você irá determinar o seu preço de venda. Para tanto, o Jueri disponibiliza campos de preenchimento com as opções de “Varejo” e “Atacado”:
- Lucro de Varejo (em porcentagem)
- Preço de Varejo (em reais)
- Lucro de Atacado (em porcentagem)
- Preço de Atacado (em reais)
- Pensando na eficiência do cadastro, o sistema também permite que você crie outras categorias que influenciam no preço do seu produto.
9) Determine as quantidades do produto
No Jueri você tem controle total sobre a quantidade de produtos que estão em estoque, pendentes, “na rua”, em ordem de serviço ou vendidos. Há a opção, inclusive, de visualizar quem são os consignatários que estão com as peças. Para gerenciar essas informações, basta inseri-las nos campos disponíveis em “Quantidades do Produto”.
10) Insira os dados para a geração de NF-e
Pensando também na gestão fiscal, o Jueri disponibiliza no próprio cadastro do produto a inserção de dados que constarão na nota fiscal eletrônica. São eles “Número NCM”, “Número EAN”, “CFOP” e “FCP(%)”.
11) Insira mais observações sobre o produto se necessário
Caso você ainda ache necessário acrescentar informações adicionais no cadastro da peça, o Jueri disponibiliza o campo “Observações”.
Viu como é fácil? Para otimizar seu tempo, o sistema também traz alguns botões de atalho, que ficam no canto superior direito ao lado do botão verde “Novo cadastro”. Passando o mouse sobre eles, você verá sua descrição: “duplicar dados do produto” (para gerar uma cópia do cadastro); “editar produto” (para editar as informações cadastradas); “excluir cadastro” (para apagar um cadastro) e “imprimir produto” (para imprimir o cadastro feito).
Receba as Novidades:
Deixe seu nome e seu e-mail e fique por dentro!